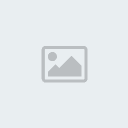
بسم الله الرحمن الرحيم
والصلاة والسلام على أشرف المرسلين .. سيدنا محمد وعلى آله وصحبه أجمعين
المقدمة
غالبأ ما نحب أن نحتفظ بصور أحبائنا معنا ،، في السابق كنا نضعه في أفضل البراويز ،، أما اليوم ومع التطور التقني أصبحت الصور العادية عبارة عن لوحات فنية ،، وقد ندفع عشرات واحياناً مئات الدراهم كي نحصل على صور فنية من استديوهات التصوير المتخصصة .. ولكن هل تعلم أن معظم استديوهات التصوير تستخدم برنامج الفوتوشوب!
هل عندك برنامج الفوتوشوب؟؟ هل لديك الرغبة في ابتكار صورك الفنية الخاصة؟؟
تابع الدرس ..

عفواً .. قبل أن ندخل في الشرح .. لدي استفسار بسيط .. لدي برواز بحجم صغير .. وأرغب بوضع تصميمي فيه .. لكن الصور التي أرغب باستخدامها كبيرة جداً .. ما العمل؟؟

شكراً لتذكيري .. بعض الصور تكون بأحجام كبيرة ،، خاصة التي تنزلها من الكاميرات الرقمية أو الموبايلات .. لذا عليك أن تتجه لقائمة:
Image >> Image Size

سيظهر لك هذا البوكس ..
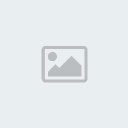
ومن خلاله يمكنك تغيير الحجم ،، لكن تأكد من وضع إشارة صح عند Constrain Proportions ،،
للعلم .. Constrain Proportion يجعل أبعاد الصورة ثابتاً من حيث الطول والعرض ،، أي عندما تغير في حجم العرض (Width) فإن الطول (Height) سيتغير تلقائياً .. وهذا الاختيار مهم عند تغيير حجم الصور .. لأنك إن غيرت حجم العرض دون الطول ستختل دقة الصورة ..
إلى الخطوة الثالثة

الخطوة الثالثة
هذه الخطوة تتكون من أربعة مراحل سهله وعجيبة ..
تابع معي ..

المرحلة الأولى
بعد أن رفعت القفل وتأكدت من الحجم الذي يناسبك .. اتجه لبوكس الليرات وانسخ لير الطفلة ..
شاهد بوكس الليرات بعد عملية النسخ ..

إن لم تجد بوكس الليرات ،، أو لم تعرف كيف تنسخها ،، اتبع الرابط التالي ..
من لوحة المفاتيح اضغط على Shift + Ctrl + U
للعلم .. بإمكانك أن تطبق هذا الأمر بطريقة أخرى .. وهي:
Image >> Adjustments >> Desaturate
ستلاحظ تغيير لون الصورة للأبيض والأسود ..
شاهد النتيجة


المرحلة الثانية
سنقوم بخطوة مهمة ،، حيث سنحول الصورة لرسم بالقلم الرصاص ،، ولكن علي أن أطلب منك الهدوء وعدم الاستعجال ..

قم بنسخ اللير ــ الذي حولناه للأبيض والأسود ــ
شاهد بوكس الليرات بعد عملية النسخ

على اللير الجديد ،، اتجه للوحة المفاتيح مرة أخرى ،، واضغط على Ctrl + I
للعلم .. بإمكانك تطبيق هذا الأمر بطريقة أخرى .. وهي:
Image >> Adjustments >> Invert
بالتأكيد شاهدت التغيير الكبير على الصورة .. لقد تحولت لصورة سلبية ــ نيجاتيف ــ

شاهد نتيجتي

مازالت الطفلة محتفظة ببراءتها حتى في النيجاتيف
 ،، لكن لن نبقيها هكذا طويلاً .. انتقل للمرحلة الثالثة
،، لكن لن نبقيها هكذا طويلاً .. انتقل للمرحلة الثالثة
المرحلة الثالثة
إلى الفلتر التالي ..
Filter >> Blur >> Gaussian Blur

سيظهر لك بوكس آخر ،، أدخل فيه القيمة 3.5 ،، أو أي قيمة تجدها مناسبة ،، ولكن نصيحتي ألا يكون الرقم كبيراً ،، لأن ذلك سيؤثر على التصميم ..
اتجه لبوكس الليرات ،، وغير خاصية اللير من Normal إلى Color Dodge
شاهد التغيير في بوكس الليرات في هذه الصورة المتحركة

يا سلاااااام .. ما رأيك ؟؟
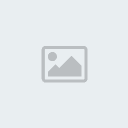


المرحلة الرابعة والأخيرة
اتجه لبوكس الليرات ،، وقم بإضافة لير جديد ..
لمزيد من المعلومات عن كيفية إضافة لير جديد ،، اتبع الرابط التالي ..
والآن اختر أداة التدرج
 ،، واختر أحدى التدرجات الجاهزة في الفوتوشوب ،، وقد قمت باختيار هذا الشكل المشرق ..
،، واختر أحدى التدرجات الجاهزة في الفوتوشوب ،، وقد قمت باختيار هذا الشكل المشرق ..
إن لم تجد أداة التدرج ،، أو لم تعرف كيف تستخدمها ،، أو أردت ان تحصل على معلومات أكثر حول التدرجات الجاهزة ،، اتبع الرابط التالي ..
اذهب لمساحة العمل واسحب التدرج بالشكل الذي تريده ،، وقد قمت بسحبه من أسفل زاوية اليمين إلى أعلى زاوية اليسار ..
لاحظ مساحة العمل بعد تطبيق التدرج ..

لقد اختفت الصورة!!

لا تقلق من اختفاء الصورة .. سنظهرها الآن بشكل رائع ..
اتجه إلى بوكس الليرات وغير خاصية اللير الجديد من Normal إلى Overlay أو Color Burn حسب ذوقك ــ بنفس الطريقة التي فعلنها قبل قليل في المرحلة الثالثة ــ
في الدرس غيرت إلى Overlay ..
لاحظ وضع بوكس الليرات ..

والنتيجة ..

قم بدمج جميع الليرات عن طريق الضغط على Shift + Ctrl + E
للعلم .. بإمكانك تطبيق هذا الأمر بطريقة أخرى ،، وهي .. Layer >> Merge Visible
هكذا ,, انتهينا من الخطوة الثالثة بمراحلها الأربع .. وجهزنا الخلفية ,,
اترك هذه الصورة على جنب ولندع الطفلة الصغيرة تنام بسلام
 .. سنعود إليها لاحقاً ..
.. سنعود إليها لاحقاً ..لنخرج من هذه الصفحة بهدوء .. ولننتقل للخطوة الرابعة كي نعمل على صورة الولد ..

يتبــــــــــــع


 مواضيع لم
مواضيع لم
 تغذية
rss
تغذية
rss أفضل
20عضو
أفضل
20عضو أفضل
اعضاء اليوم
أفضل
اعضاء اليوم جديد
المواضيع
جديد
المواضيع أدخل
هنا
أدخل
هنا قانون
المنتدى
قانون
المنتدى قائمة
أصـدقائي
قائمة
أصـدقائي







 خخخخخ ــ
خخخخخ ــ

 ،،
،، 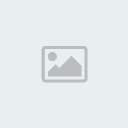






 ــ قبل استخدامك لأداة القطع ــ ورفعت الصورة إلى الأعلى قليلا ستشاهد بقية الصورة .. لكن طبق هذا في تجربة أخرى أما الآن فلا تفسد الترتيب
ــ قبل استخدامك لأداة القطع ــ ورفعت الصورة إلى الأعلى قليلا ستشاهد بقية الصورة .. لكن طبق هذا في تجربة أخرى أما الآن فلا تفسد الترتيب  .. تابع معي الخطوة الأخيرة ..
.. تابع معي الخطوة الأخيرة ..
 ههههههههه
ههههههههه




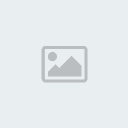


 قم بتعبئة اللير الجديد باللون الذي اخترته ..
قم بتعبئة اللير الجديد باللون الذي اخترته ..






 ،، أو قطعة شوكولاته
،، أو قطعة شوكولاته  ،، فقد استحققت ذلك بجدارة ،، خاصة بعد المجهود الطيب الذي بذلته في تطبيق الخطوات .. أحسنت ..
،، فقد استحققت ذلك بجدارة ،، خاصة بعد المجهود الطيب الذي بذلته في تطبيق الخطوات .. أحسنت .. 


