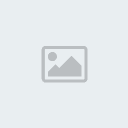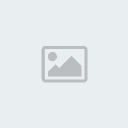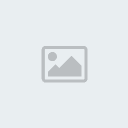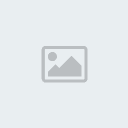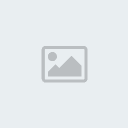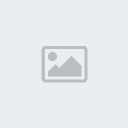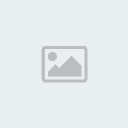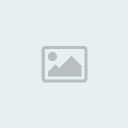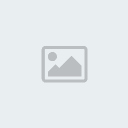بسم الله الرحمن الرحيم
والصلاة والسلام على أشرف المرسلين .. سيدنا محمد وعلى آله وصحبه أجمعين
المقدمة
في هذا الدرس سنحتاج لشريط سينمائي .. فإن كنت تملك واحدة .. يمكنك أن تتابع الدرس ..
لكني لا أملك الشريط السينمائي
 !!
!!كنت أتمنى أن أسمع منك هذا الرد
 ..
..في هذه الحالة .. عليك أن تمر على درس: ارسم الشريط السينمائي .. فقد تم شرح طريقة رسم الفيلم السينمائي بالتفصيل وبالصور التوضيحية .. حيث أنك من خلال الدرس .. سترسم الشريط .. ثم ستحوله لـ شكل Shape
 ..
.. لقد مررت على الدرس .. لكن الشريط الذي رسمته لا يعجبني !!
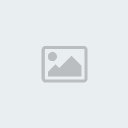
عليك أن تكرر المحاولة .. لكن بما أنك هنا ..
سأعطيك ملفاً للشكل Shape الذي صممته .. والمستخدم في الدرس ..

كل ما عليك فعله الآن هو أن تحمل الملف .. ثم تنسخه .. وتلصقه في ملف الأشكال عندك ..
إن واجهت صعوبة في تحميل الملف .. أو التعامل مع الأشكال Shapes، اتبع الرابط التالي ..
والآن .. يمكننا المتابعة ..

مثال على الدرس
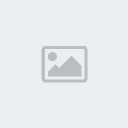

أدوات الدرس
إضافة إلى شكل الشريط السينمائي الذي تحدثنا عن في المقدمة ..
سنحتاج لبعض الصور ..
وفي الدرس سأستخدم الصور التالية ..

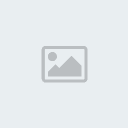
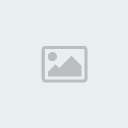
إذا كان حجم الصورة كبير جداً .. قم بتصغيره ..
لمعرفة المزيد عن كيفية تصغير الصور .. اتبع الرابط التالي ..

خطوات التنفيذ
الخطوة الأولى
قم بفتح مساحة عمل جديدة .. عن طريق File >> New
بالإعدادات التالية ..
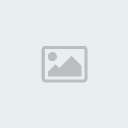
ستلاحظ ظهور مساحة العمل البيضاء أمامك ..

الخطوة الثانية
قم بإضافة لير جديد عن طريق الضغط على المربع الصغير
 الموجود أسفل بوكس اللييرات ..
الموجود أسفل بوكس اللييرات .. إن لم تجد بوكس الليرات أمامك .. أو واجهت مشكلة في التعامل معها .. اتبع الرابط التالي ..
في هذه الخطوة .. اختر أداة الأشكال Shape
 .. ومن ثم اختر شكل الشريط السينمائي ..
.. ومن ثم اختر شكل الشريط السينمائي .. لاحظ في الصورة التالية .. التغيير الذي ستجريه على شريط الخصائص الخاص بالأشكال إضافة إلى اختيار شكل الشريط السينمائي ..
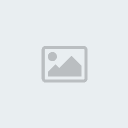
والآن انتقل إلى مساحة العمل .. وقم برسم الشكل .. انصح بالضغط على Shift من لوحة المفاتيح أثناء رسم الشكل .. حتى نحافظ على الأبعاد .. ونحصل على الرسم الحقيقي للشكل ..
بعد أن ترسم الشكل .. اختر أداة المؤشر
 .. ثم قم بتحريك الفيلم السينمائي للأعلى ..
.. ثم قم بتحريك الفيلم السينمائي للأعلى ..لاحظ مساحة العمل عندي ..

هل انتهيت من الرسم


انتقل الآن للخطوة الثالثة ..

الخطوة الثالثة
اتجه الآن لبوكس الليرات وقم بنسخ لير الفيلم السينمائي ..
شاهد وضع بوكس الليرات بعد أن قمت بنسخ لير الفيلم ..
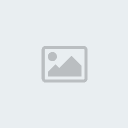
لن تلاحظ أي تغيير على مساحة العمل ..
اختر أداة المؤشر
 .. ثم من لوحة المفاتيح .. اضغط على السهم الأسفل ..
.. ثم من لوحة المفاتيح .. اضغط على السهم الأسفل .. 
ستلاحظ أن الشريط الذي نسخته يتحرك للأسفل .. استمر بالضغط عليه إلى أن يصبح أسفل الشريط الأول ..
لاحظ مساحة العمل عندي .. بعد أن أنزلت الشريط المنسوخ أسفل الشريط الأصلي ..
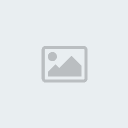
*
سنكرر الآن نفس العملية السابقة .. اتجه لبوكس الليرات مرة آخرى .. ثم انسخ اللير الذي نسخته قبل قليل ..
بعدها .. اختر أداة المؤشر
 باستخدام السهم الأسفل .. انقل الشريط السينمائي لأسفل الشريط السابق .. تماماً كما فعلت قبل قليل ..
باستخدام السهم الأسفل .. انقل الشريط السينمائي لأسفل الشريط السابق .. تماماً كما فعلت قبل قليل ..لاحظ وضع بوكس الليرات بعد الانتهاء من هذه العملية ..
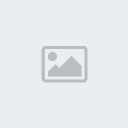
شاهد أيضاً مساحة العمل ..
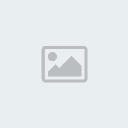
والآن أصبح لدينا شريط سينمائي طويل .. جاهز لوضع الصور بداخله ..
ملاحظة: إذا أردت أن تجعل الشريط أطول .. عليك أن تجعل مساحة العمل أكبر .. وتعيد نسخ لير الشريط السينمائي كما فعلنا قبل قليل .. إلى أن تصل للطول المطلوب .. أما الشريط الذي رسمناه .. فقد جعلته بهذا الحجم كي يناسب ثلاث صور ..
لكن قبل ذلك .. سنقوم بدمج ليرات الشريط السينمائي .. كي نتعامل معه ككتلة واحدة ..
سؤال: في بوكس الليرات .. عندي 4 ليرات .. واحدة للخلفية .. وثلاث ليرات للشريط ..
كيف أدمج ليرات الشريط .. دون أن أدمجها مع الخلفية؟؟

أحسنت
 هذا سؤال مهم .. خاصة في درسنا .. لأنك إذا دمجت الخلفية مع الشريط ستكون قد حكمت على تصميمك بالفشل .. ولن تدرك ذلك إلا في آخر خطوة من الدرس !!
هذا سؤال مهم .. خاصة في درسنا .. لأنك إذا دمجت الخلفية مع الشريط ستكون قد حكمت على تصميمك بالفشل .. ولن تدرك ذلك إلا في آخر خطوة من الدرس !!لذا تابع مع هذه الخطوة البسيطة ..
خطوة دمج الشريط السينمائي
اتجه لبوكس الليرات وارفع علامة العين
 عن لير الخلفية ..
عن لير الخلفية ..شاهد كيفية تنفيذ ذلك بالصور المتحركة ..
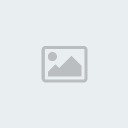
بعد أن ترفع علامة العين عن لير الخلفية .. ستلاحظ أن المساحة البيضاء اختفت من مساحة العمل .. وظهرت خلفية الشطرنج الرمادية .. تابع الخطوة التالية ..
اتجه لشريط القوائم .. وطبق التالي ..
Layer >> Marge Visible
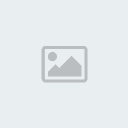
واختصارها من لوحة المفاتيح .. Ctrl + Shift + E
توضيح: عند تطبيقك لأمر Marge Visible يعني أنك ستدمج جميع الليرات التي تظهر على مساحة العمل .. أي الليرات التي بجانبها علامة العين .. لهذا رفعنا علامة العين عن لير الخلفية .. كي نخفيه وبالتالي .. لن يشمله أمر الدمج ..
شاهد وضع بوكس الليرات بعد أن قمنا بدمج لير الخلفية ..

هل انتهيت ؟؟
هيا معي للخطوة الرابعة

الخطوة الرابعة
اترك الفيلم السينمائي قليلا .. واذهب لإحضار بعض الصور ..
انتقل لشريط القوائم .. وطبق التالي ..
File >> Open
استخرج الصور من المكان الذي قمت بتخزينها فيه ..
لاحظ الصور التي سأستخدمها بعد أن قمت بفتحها في برنامج الفوتوشوب ..
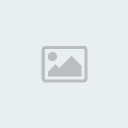
بعد أن قمت بفتح الصور المطلوبة في البرنامج .. اضغط بالفأرة ـ الماوس ـ على أية صورة لتفعيلها .. ثم انسخها ..
هناك طريقتان للنسخ :
الطريقة الأولى: من لوحة المفاتيح .. اضغط على Ctrl + A لتحديد الكل .. ثم Ctrl + C لنسخ الصورة ..
وهي طريقة مختصرة وسريعة .. لكن أحياناً قد لا يتم التنفيذ بسبب خلل طارئ في لوحة المفاتيح ..
الطريقة الثانية وهي الأضمن: اتجه لشريط القوائم .. واضغط على قائمة Select ثم اختر All
بعدها اتجه مباشرة لقائمة Edit ثم اختر Copy ..
ثم اتجه لمساحة عمل الفيلم السينمائي ، وألصق ما نسخته .. وذلك عن طريق Ctrl + V أو Edit >> Paste
شاهد مساحة العمل بعد تنفيذ هذه الخطوة ..
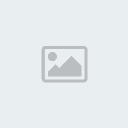
ما رأيك ؟؟
انه جميل لكن نرغب بجعله أجمل .. سنقوم بقص الصورة .. وذلك لسببين ..
السبب الأول .. حتى نتخلص من الحواف الزائدة .. والسبب الثاني .. كي نفسح مكاناً للصور الأخرى .. فهذا الشريط عليه أن يستوعب ثلاث صور ..
لكن قبل أن تخوض في هذه الخطوة .. تأكد من أنك تعمل على لير الصورة ( الطفلين
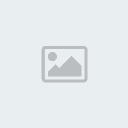 ) ..
) ..من بوكس الليرات .. تأكد من أن لير الأطفال باللون الأزرق .. وإن لم تكن كذلك أضغط عليه بالماوس .. كي تقوم بتحديده ..
شاهد ما يجب أن يكون عليه بوكس الليرات عندك ..
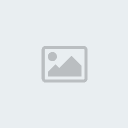
انتقل للخطوة الخامسة ..



 مواضيع لم
مواضيع لم
 تغذية
rss
تغذية
rss أفضل
20عضو
أفضل
20عضو أفضل
اعضاء اليوم
أفضل
اعضاء اليوم جديد
المواضيع
جديد
المواضيع أدخل
هنا
أدخل
هنا قانون
المنتدى
قانون
المنتدى قائمة
أصـدقائي
قائمة
أصـدقائي






 ..
..