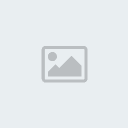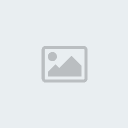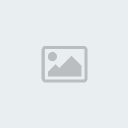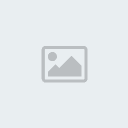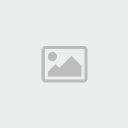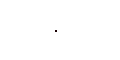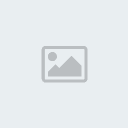
بسم الله الرحمن الرحيم
المقدمة
وما زلنا مع الجليتر ...
في درس سابق شرحنا كيفية وضع الجليتر على الكتابة الجليتر من الألف إلى الياء ،، وهو ما أعتبره بداية جيده لكل من يتعامل مع الجليتر لأول مرة ،،
والدرس الثاني كان بعنوان تفنن في استخدام الجليتر ،، حيث خرجنا بمفهوم الجليتر إلى مجال أوسع ،، كإضافته على الصور المتنوعة ،،
أما درس اليوم فهو عبارة عن دمج الدرسين السابقين معاً ،، حيث سنضيف الجليتر على الصور ،، ليس لوناً واحداً بل أكثر من لون ،، مع الكتابة الملونة بالجليتر في صورة واحدة خلابة.
جليتر .. جليتر .. جليتر ..
درس مثالي لكل من يعشق هذا النوع من الفن الفوتوشوبيّ

أمثلة على الدرس






أدوات الدرس
بالتأكيد سنحتاج للجليتر ،، بإمكانك الحصول على ما تشاء من مكتبة الجليتر في الموقع .. ولكن أنصحك باستخدام الجليتر المكون من ثلاث شرائع فقط مثلما قمت باستخدامه في الدرس ،، خاصة إن كنت مبتدأً في هذا المجال ،، وبعد الاحتراف ،، استخدم ما شئت ..
..
في الدرس ،، استخدمت الأنواع التالية للصورة ..


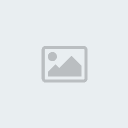






أما للكتابة فقد استخدمت هاذين اللونين






تلاحظ أني بالغت في استخدام الجليتر في المثال المشروح ،، طبعاً لا شيء يضاهي البساطة لكن الهدف من الدرس هو توضيح فكرة استخدام أكثر من جليتر سواء في الصورة أو النص ،، وبعد ذلك بإمكانك أن تبدع في تطبيقاتك الخاصة بعد أن تستوعب الفكرة

كما سنحتاج لبعض الصور ،،
في الدرس سأطبق على هذه الصورة ..

كنت قد عرضت هذه الصور في درس تفنن في استخدام الجليتر بإمكانك استخدامها ،،
ليس بالضرورة أن تكون الصور لفتيات ،، بإمكانك تطبيق الدرس على أي شي ،، باقة ورود أو سيارة أو أي شيء آخر ،، أما إن كنت مصراً على الفتيات ،، ولم تعجبك المجموعة المرفقة ،، أنصحك بزيارة هذا الرابط واختيار ما يناسبك http://specialdollz.iespana.es/specialdollz/
هكذا انتهينا من عرض الأدوات ..
وما زلنا مع الجليتر ...
في درس سابق شرحنا كيفية وضع الجليتر على الكتابة الجليتر من الألف إلى الياء ،، وهو ما أعتبره بداية جيده لكل من يتعامل مع الجليتر لأول مرة ،،
والدرس الثاني كان بعنوان تفنن في استخدام الجليتر ،، حيث خرجنا بمفهوم الجليتر إلى مجال أوسع ،، كإضافته على الصور المتنوعة ،،
أما درس اليوم فهو عبارة عن دمج الدرسين السابقين معاً ،، حيث سنضيف الجليتر على الصور ،، ليس لوناً واحداً بل أكثر من لون ،، مع الكتابة الملونة بالجليتر في صورة واحدة خلابة.
جليتر .. جليتر .. جليتر ..
درس مثالي لكل من يعشق هذا النوع من الفن الفوتوشوبيّ

أمثلة على الدرس






أدوات الدرس
بالتأكيد سنحتاج للجليتر ،، بإمكانك الحصول على ما تشاء من مكتبة الجليتر في الموقع .. ولكن أنصحك باستخدام الجليتر المكون من ثلاث شرائع فقط مثلما قمت باستخدامه في الدرس ،، خاصة إن كنت مبتدأً في هذا المجال ،، وبعد الاحتراف ،، استخدم ما شئت
 ..
..في الدرس ،، استخدمت الأنواع التالية للصورة ..


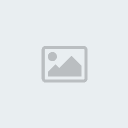






أما للكتابة فقد استخدمت هاذين اللونين






تلاحظ أني بالغت في استخدام الجليتر في المثال المشروح ،، طبعاً لا شيء يضاهي البساطة لكن الهدف من الدرس هو توضيح فكرة استخدام أكثر من جليتر سواء في الصورة أو النص ،، وبعد ذلك بإمكانك أن تبدع في تطبيقاتك الخاصة بعد أن تستوعب الفكرة


كما سنحتاج لبعض الصور ،،
في الدرس سأطبق على هذه الصورة ..

كنت قد عرضت هذه الصور في درس تفنن في استخدام الجليتر بإمكانك استخدامها ،،
ليس بالضرورة أن تكون الصور لفتيات ،، بإمكانك تطبيق الدرس على أي شي ،، باقة ورود أو سيارة أو أي شيء آخر ،، أما إن كنت مصراً على الفتيات ،، ولم تعجبك المجموعة المرفقة ،، أنصحك بزيارة هذا الرابط واختيار ما يناسبك http://specialdollz.iespana.es/specialdollz/
هكذا انتهينا من عرض الأدوات ..
تجهيز الأدوات
الدرس سهل جداً لكن يحتاج لتركيز ،، أرجو أن تتابع معي خطوة بخطوة ..
في البداية سنجهز الجليتر ..
تصلني دائماً شكاوي عن الجليتر ،، وهو أنه لا يلمع أو بعد التطبيق يظهر باللون الرمادي ،، إذا واجهت هذه المشكلة من قبل أرجو أن تركز معي في هذه الخطوة ،، لأن كلمة السر في هذه المشكلة هي تعريف الجليتر للفوتوشوب ..
،، وهو أنه لا يلمع أو بعد التطبيق يظهر باللون الرمادي ،، إذا واجهت هذه المشكلة من قبل أرجو أن تركز معي في هذه الخطوة ،، لأن كلمة السر في هذه المشكلة هي تعريف الجليتر للفوتوشوب ..
 تعريف الجليتر
تعريف الجليتر
1- اختر الجليتر المطلوب ،، ثم قم بتخزينه عن طريق نقرة على اليمين على الصورة الأولى ثم اختر save picture as من القائمة التي ستظهر لك،، كرر ذلك مع الشريحة الثانية والثالثة.
2- افتح الشريحة الأولى في برنامج الفوتوشوب عن طريق File >> Open
3- اتجه لقائمة Image >> Mode ستلاحظ وجود إشارة صح عند الكلمة Indexed Color ،، علينا تغيير ذلك بالنقر على كلمة RGB Color كي تنتقل إشارة الصح إليها ..
لاحظ هاتين الصورتين .. الصورة الأولى تمثل الشكل الذي سنجد عليه قائمة Image >> Mode والصورة الثانية تمثل الوضع بعد التغيير..
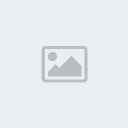
4- والآن انتقل للقائمة Edit >> Define Pattern
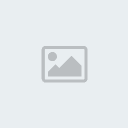
سيظهر لك بوكس آخر صغير اضغط على OK وانسى أمر الجليتر إلى حين ...
كل هذه الخطوات مع شريحة واحدة فقط ،، عليك أن تكررها مع جميع شرائح الجليتر .. بالنسبة لي استخدمت 5 ألوان من الجليتر ،، وكل جليتر يتكون من 3 شرائح ،، أي أني كررت العملية السابقة 15 مرة ،،
أتمنى لك قضاء وقت ممتع مع تجهيز الأدوات ...
...

 تجهيز الصورة ..
تجهيز الصورة ..
إذا كانت الصورة التي تستخدمها بصيغة GPEG انتقل للخطوة الأولى مباشرة .. أما إن كنت ترغب بتطبيق الجليتر على صورة بصيغة Gif مثل المستخدمة في الدرس قم بالتالي ..
1-افتح الصورة المطلوبة في الفوتوشوب عن طريق File >> Open
2- اتجه لقائمة Image >> Mode ستلاحظ وجود إشارة صح عند الكلمة Indexed Color ،، علينا تغيير ذلك بالنقر على كلمة RGB Color كي تنتقل إشارة الصح إليها ..
طبعاً لاحظت ذلك ،، هذه الخطوة مكررة ،، ستطبقها بالضبط كما فعلتها مع شرائح الجليتر ،، ليس كل الخطوات ،، فقط تغيير مود (Mode) الصورة إلى RGB Color ،، والسر في تكرارنا لهذه العملية هو أن شرائح الجليتر وهذه الصور بصيغة Gif
انتهينا من تجهيز الأدوات .. لننتقل إلى خطوات التنفيذ ..

خطوات التنفيذ
الخطوة الأولى
نحن الآن قمنا بفتح الصورة وغيرنا الموود (Mode) ،،
شاهد الصورة في مساحة العمل ..

هل تلاحظ مساحة الشطرنج باللونين الأبيض والرمادي ،، هذه هي المساحة التي سنكتب عليها ،، مساحة ضيقة جداً ،، علينا أن نوسعها قليلاً ،، لذا اتجه لـ Image >> Convas Size

سيظهر لك بوكس لتحدد المساحة التي ترغب بإضافتها ،،
لاحظ البوكس عند ظهوره

عليك إجراء التغييرات الموضحة

عند الرقم 1 ،، علينا أن نغير وحدة القياس من CM إلى Pixels ،، هذه الخطوة ليست ضرورية طالما تستطيع التعامل مع وحدات القياس المختلفة ،، لكن بالنسبة لي أفضل التعامل مع البكسل ،، والخطوة رقم 2 تعتمد على رقم 1 ،، علينا زيادة الرقم قليلاً كي نحصل على المساحة المطلوبة وهنا غيرت الرقم من 73 بكسل إلى 120 فقط للعرض ،، لأن الطول مناسب ،، ولا نحتاج لمساحات إضافية تزيد من وزن الصورة وتربكنا.
ولأنني قررت الكتابة على الطرف الأيسر من الصورة ،، علي أن أضغط على المربع الذي على اليمين كما هو موضح في الرقم 3 ،، العملية ليست عكسية ،، لكن المربع الأبيض يمثل كتله الشكل في مساحة العمل ــ أي صورة الفتاة ــ علي أن احضرها لليمين كي أحصل المساحة على اليسار ،،
كل هذا الكلام فقط كي تعرف سبب اختيارنا للقيم في البوكس السابق ،، لذا إن كان الشرح غير واضح لا تقلق ،، فذلك لن يؤثر على بقية الخطوات طالما أدخلت البيانات بصورة صحيحة ،، وستفهم بالتأكيد مع الممارسة ،، لأن التجربة خير معلم ..
..
شاهد النتيجة بعد هذه العملية ،، لاحظ المساحة التي تمت إضافتها

الدرس سهل جداً لكن يحتاج لتركيز ،، أرجو أن تتابع معي خطوة بخطوة ..
في البداية سنجهز الجليتر ..
تصلني دائماً شكاوي عن الجليتر
 ،، وهو أنه لا يلمع أو بعد التطبيق يظهر باللون الرمادي ،، إذا واجهت هذه المشكلة من قبل أرجو أن تركز معي في هذه الخطوة ،، لأن كلمة السر في هذه المشكلة هي تعريف الجليتر للفوتوشوب ..
،، وهو أنه لا يلمع أو بعد التطبيق يظهر باللون الرمادي ،، إذا واجهت هذه المشكلة من قبل أرجو أن تركز معي في هذه الخطوة ،، لأن كلمة السر في هذه المشكلة هي تعريف الجليتر للفوتوشوب .. تعريف الجليتر
تعريف الجليتر1- اختر الجليتر المطلوب ،، ثم قم بتخزينه عن طريق نقرة على اليمين على الصورة الأولى ثم اختر save picture as من القائمة التي ستظهر لك،، كرر ذلك مع الشريحة الثانية والثالثة.
2- افتح الشريحة الأولى في برنامج الفوتوشوب عن طريق File >> Open
3- اتجه لقائمة Image >> Mode ستلاحظ وجود إشارة صح عند الكلمة Indexed Color ،، علينا تغيير ذلك بالنقر على كلمة RGB Color كي تنتقل إشارة الصح إليها ..
لاحظ هاتين الصورتين .. الصورة الأولى تمثل الشكل الذي سنجد عليه قائمة Image >> Mode والصورة الثانية تمثل الوضع بعد التغيير..
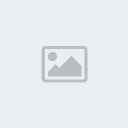
4- والآن انتقل للقائمة Edit >> Define Pattern
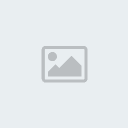
سيظهر لك بوكس آخر صغير اضغط على OK وانسى أمر الجليتر إلى حين ...
كل هذه الخطوات مع شريحة واحدة فقط ،، عليك أن تكررها مع جميع شرائح الجليتر .. بالنسبة لي استخدمت 5 ألوان من الجليتر ،، وكل جليتر يتكون من 3 شرائح ،، أي أني كررت العملية السابقة 15 مرة ،،
أتمنى لك قضاء وقت ممتع مع تجهيز الأدوات
 ...
... 
 تجهيز الصورة ..
تجهيز الصورة ..إذا كانت الصورة التي تستخدمها بصيغة GPEG انتقل للخطوة الأولى مباشرة .. أما إن كنت ترغب بتطبيق الجليتر على صورة بصيغة Gif مثل المستخدمة في الدرس قم بالتالي ..
1-افتح الصورة المطلوبة في الفوتوشوب عن طريق File >> Open
2- اتجه لقائمة Image >> Mode ستلاحظ وجود إشارة صح عند الكلمة Indexed Color ،، علينا تغيير ذلك بالنقر على كلمة RGB Color كي تنتقل إشارة الصح إليها ..
طبعاً لاحظت ذلك ،، هذه الخطوة مكررة ،، ستطبقها بالضبط كما فعلتها مع شرائح الجليتر ،، ليس كل الخطوات ،، فقط تغيير مود (Mode) الصورة إلى RGB Color ،، والسر في تكرارنا لهذه العملية هو أن شرائح الجليتر وهذه الصور بصيغة Gif
انتهينا من تجهيز الأدوات .. لننتقل إلى خطوات التنفيذ ..

خطوات التنفيذ
الخطوة الأولى
نحن الآن قمنا بفتح الصورة وغيرنا الموود (Mode) ،،
شاهد الصورة في مساحة العمل ..

هل تلاحظ مساحة الشطرنج باللونين الأبيض والرمادي ،، هذه هي المساحة التي سنكتب عليها ،، مساحة ضيقة جداً ،، علينا أن نوسعها قليلاً ،، لذا اتجه لـ Image >> Convas Size

سيظهر لك بوكس لتحدد المساحة التي ترغب بإضافتها ،،
لاحظ البوكس عند ظهوره

عليك إجراء التغييرات الموضحة

عند الرقم 1 ،، علينا أن نغير وحدة القياس من CM إلى Pixels ،، هذه الخطوة ليست ضرورية طالما تستطيع التعامل مع وحدات القياس المختلفة ،، لكن بالنسبة لي أفضل التعامل مع البكسل ،، والخطوة رقم 2 تعتمد على رقم 1 ،، علينا زيادة الرقم قليلاً كي نحصل على المساحة المطلوبة وهنا غيرت الرقم من 73 بكسل إلى 120 فقط للعرض ،، لأن الطول مناسب ،، ولا نحتاج لمساحات إضافية تزيد من وزن الصورة وتربكنا.
ولأنني قررت الكتابة على الطرف الأيسر من الصورة ،، علي أن أضغط على المربع الذي على اليمين كما هو موضح في الرقم 3 ،، العملية ليست عكسية ،، لكن المربع الأبيض يمثل كتله الشكل في مساحة العمل ــ أي صورة الفتاة ــ علي أن احضرها لليمين كي أحصل المساحة على اليسار ،،
كل هذا الكلام فقط كي تعرف سبب اختيارنا للقيم في البوكس السابق ،، لذا إن كان الشرح غير واضح لا تقلق ،، فذلك لن يؤثر على بقية الخطوات طالما أدخلت البيانات بصورة صحيحة ،، وستفهم بالتأكيد مع الممارسة ،، لأن التجربة خير معلم
 ..
..شاهد النتيجة بعد هذه العملية ،، لاحظ المساحة التي تمت إضافتها

يتبع......


 مواضيع لم
مواضيع لم
 تغذية
rss
تغذية
rss أفضل
20عضو
أفضل
20عضو أفضل
اعضاء اليوم
أفضل
اعضاء اليوم جديد
المواضيع
جديد
المواضيع أدخل
هنا
أدخل
هنا قانون
المنتدى
قانون
المنتدى قائمة
أصـدقائي
قائمة
أصـدقائي






 الموجودة في قائمة الأدوات على يسار الشاشة ،،
الموجودة في قائمة الأدوات على يسار الشاشة ،،