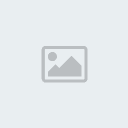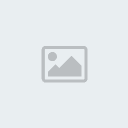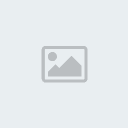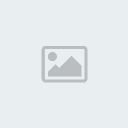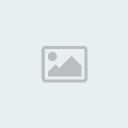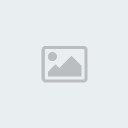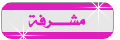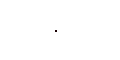بسم الله الرحمن الرحيم
والصلاة والسلام على أشرف المرسلين .. سيدنا محمد وعلى آله وصحبه أجمعين
المقدمة
درس اليوم موجود منه في النت بكثرة،، لكني اليوم ان شاء الله بعرضه عليكم بطريقة ثانية ،، وبخطوات مختلفة شوية ،، اشوفها اسهل ،، وتاخذ مساحة أقل عند تخزينها ،، وفي نفس الوقت ، نقدر بهاي الطريقة انطبق الجليتر على أي شكل أو صورة ،، مو بس على النصوص ،،

الأمثلة






أدوات الدرس
طبعاً سنحتاج للجليتر ،، زرنا في مكتبة الجليتر واختر ما تشاء من أشكال وألوان الجليتر

خطوات التنفيذ
الخطوة الاولى:
تعريف الجليتر
اختاروا أي شكل من أشكال الجليتر الموجودة في مكتبة الجليتر وخزنزها
وأنا اخترت هذا الشكل

ويتكون من 3 شرائح وهي:
1.
 2.
2. 3.
3.
نقرة على اليمين على الصورة المطلوبة (الجليتر المطلوب) و Save Picture As ،، نكرر العملية السابقة مع جميع شرائح الجليتر على حسب عددها ،، وفي المثال المشروح عندنا 3 شرائح

الحين نفتح برنامج الفوتوشوب ،، وافتحوا صور الجليتر اللي خزنتوها ،، صار عندنا في الشاشة 3 صور للجليتر ،، ــ بس لازم أنبه ان 99.5% من صور الجليترالموجودة في مكتبة الجليتر بصيغة GIF ،، وهاي الصيغة تكون محمية ــ يعني ما نروم نتحكم فيها ،، عشان جي لازم انغير خاصيتها ــ وهذا اللي بنسويه الحينه ــ
نحدد الصورة الاولى ،، بتلاحظون ان لون البراوز بيكون فاقع ،، نروح لـ
Image >> Mode بنلاحظ ان عند كلمة Indexed Color شي اشارة صح ،،

لازم نغيرة لـ RGB Color
يعني Image >> Mode >> RGB color
شوفوا الصورة:

وعقب نسير لـ Edit >> Define Pattern
مثل ما هو واضح في الصورة

بيظهر لكم بوكس عشان اتعرّفون الباترن ( اللي هو نفسة الجليتر ) وتختارون له اسم ،، ممكن تحطون أي اسم ،، وممكن تقبلون الاسم الموجود وتضغطون Ok
لاحظوا الصورة

انصحكم بان الصورة (الجليتر) اللي طبقنا عليها العملية السابقة تسكرونها على طول عشان ما تتخربطون ،، ونتبع نفس الخطوات مع باقي الجليتر ،،

ممكن سؤال يدور في خاطركم ،، العملية اللي سويناها ،، وين ودت الجليتر ،،

هذا هو السؤال اللي بتحصلون إجابته في الخطوة الثانية


الخطوة الثانية:
تعبئة النص بالجليتر:
1- كالمعتاد ،، File >> New مثل ما هو موضح في الصورة التوضيحية رقم 1 ،، بيظهر لنا بوكس عشان نختار حجم الصفحة ،، ونوعها ،، هني انا اخترت 400 Pixels للعرض و 200 Pixels للطول ،، والـ Contents خلوها Transparent مثل ما هو موضح في الصورة رقم 2 واضغطوا Ok يظهر لكم صفحة العمل مثل ما هو موضح في الصورة رقم 3 ،،
لاحظوا معاي


2- باستخدام أداة الكتابة
 نكتب النص المطلوب ،، وهني انا كتبت jewels
نكتب النص المطلوب ،، وهني انا كتبت jewels  احم احم
احم احم
لمزيد من المعلومات عن كيفية استخدام أداة الكتابة
 في الفوتوشوب ،، اتبع الرابط التالي ..
في الفوتوشوب ،، اتبع الرابط التالي ..
وقبل ما نتكلم عن هاي الخطوة ،، اللي مو ظاهر عنده بوكس الليرات يظهره عن طريق Window ويتأكد من وضع إشارة صح على كلمة Layers
3- ننسخ اللير الموجود على عدد شرائح الجليتر،، وفي هذا الدرس عندنا 3 شرائح للجليتر ،،
وذلك عن طريق نقرة على اليمين (على اللير المطلوب نسخه) عقب Duplicate Layer مثل ما هو موضح في الصورة رقم 1
يعني في النهاية لازم يكون عندنا ثلاث ليرات مثل ما هو موضح في الصورة رقم 2:
لاحظوا الصور التوضيحية

لمزيد من المعلومات عن كيفية إظهار بوكس الليرات أو نسخ الليرات ،، اتبع الرابط التالي ..

الحين بنشتغل على اللير الاول:
نقرتين على اليسار على اللير الاول ،، (او نقرة على اليمين ونختار عقبها Blending Options) بس عندي ملاحظة مهمة ،، شلوا علامة العين من كل الليرات ،، وخلوها بس على اللير اللي تشتغلون عليه ،، طبقوا ها الشي في كل الخطوات الموجودة في هاي الفقرة ،،
لاحظوا الصورة:

الحين بيظهر لكم بوكس عود ،، على يساره فيه قائمة طويله حذالها مربعاد اختيار صغيرة ،، ــ طبعا ها البوكس عجييب ،، ويعطي تأثيرات حلوة على الأشكال والنصوص ،، لكن في ها الدرس بنستخدم ثلاث خصائص منها فقط ،،
وهي:
1. Drop Shadow 2.Pattern Overlay 3.Stroke |
لاحظوا أماكنها في الصورة

الخاصية الأولى ،، اللي هي في بداية القائمة،، Drop Shadow ، نكتفي بان انحط علامة صح في البوكس الصغير ــ يعني مجر كلك في المربع الصغير
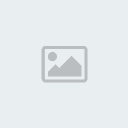
لا تضغطون على Ok
 ،، بعدنا ما خلصنا ،،
،، بعدنا ما خلصنا ،،انتقلوا معاي للخاصية الثانية ،، موقعها من القائمة ،، قبل الاخير،، اللي هو Pattern Overlay ،، هني نحتاج لشوية شغل ،، خلكم معاي ،، لما تون تحددون هاي الخاصية لا تسيرون عند المربع الصغير اللي على اليسار مثل ما سوينا في الخاصية الأولى ،، خذوا مؤشر الماوس وروحوا على الكلمة نفسها (( Pattern Overlay )) وانقروا عليها ،،
لاحظوا الصورة

لما اتسوون هاي الحركة ،، بتلاحظون ان محتوى البوكس اتغير بالكامل ،، وأهم شي بيظهر لنا هو المربع الكبير اللي بالوسط ،، وغالباً يكون لونه رمادي على شكل دواير ،، نضغط على ها المربع ــ مثل ما هو موضح في الصورة الأولى تحت ــ وبيظهر لنا كل الباترنز المخزن عندنا ،، ومن ضمنه الجليتر اللي عَرّفناه للبرنامج في الخطوة السابقة ،، واذا ما حصلتوه جدامكم نزلوا السهم لتحت ،، لانه الباترن اليديد يتخزن آخر شي ــ لاحظوا الصورة الثانية تحت ــ
الصورة الأولى:

الصورة الثانية:

حصلتوه ؟

وايد زين ،، معناته انكم في السليم

الحين اضغطوا على الجليتر المطلوب ــ عندنا 3 جليترات من اللون البني ،، نختار واحد منهم ،، ويستحسن ناخذهم من اليمين أو من اليسار عشان ما انلخبط ،، وأنا هني أخذت أول واحد من اليسار ،، ولما تنقرون عليه بتلاحظون تغيرات على المربع الرمادي ،، ومربع عرض التأثيرات ،،
لاحظوا الصورة:

بعدنا ما خلصنا من ها البوكس ،، يعني لا تضغطون على Ok

وصلنا للخاصية الأخيرة .. إضافة حدود للشكل ،، موقعة من القائمة الأخير ،، واسمه Stroke ،، وبعد لازم ننقل مؤشر الماوس على كلمة Stroke وننقر عليه ،، مثل ما سوينا في الخاصية الثانية ،، بنلاحظ ان الشاشة تغيرت مرة ثانية ،، وظهر لنا مربع احمر صغير ،، ها المربع وظيفته تغيير لون الحدود اللي بتحطونها حول الشكل ،، يعني اذ الجليتر عندي بني ،، فلازم اختار لون يتماشى معاه ،، وهني انا اخترت لون البني الغامق ،،
لتوضيح أكثر ،، لاحظوا الصور:

ولما نضغط على المربع الأحمر بيظهر لنا بوكس الألوان ،، نختار اللون اللي يتماشى مع الجليتر ،،

خلصتوا من هاي الخطوة ؟؟
واخيراً ،، اضغطوا على Ok

هههههههههههههههه

شوفوا التغيير العجييب اللي صار على النص


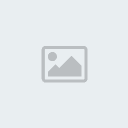
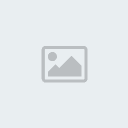
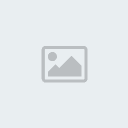
[/size]

بتبع.....


 مواضيع لم
مواضيع لم
 تغذية
rss
تغذية
rss أفضل
20عضو
أفضل
20عضو أفضل
اعضاء اليوم
أفضل
اعضاء اليوم جديد
المواضيع
جديد
المواضيع أدخل
هنا
أدخل
هنا قانون
المنتدى
قانون
المنتدى قائمة
أصـدقائي
قائمة
أصـدقائي