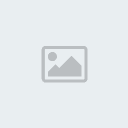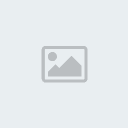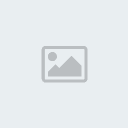
بسم الله الرحمن الرحيم
تابع الجزء الثانى من اكتب ولون بالجليتر
الخطوة الثالثة
في هذه الخطوة سنعبئ التنورة أو البلوزة بجليتر الأزرق الباهت



قبل كل شيء علينا أن نحدد المناطق المطلوبة من التنورة ،، لاحظ وجود قوس قزح وسحب رقيقة على التنورة ،، لذا لن نقوم بتحديد هذه المناطق ،، فقط سنحدد اللون الأزرق ..
قد تسأل ...
ماذا أفعل الآن ،، هل أضيف لير جديد ؟؟ كيف أكمل ؟؟

سؤالك في محله ،،
لن تحتاج لإضافة لير جديد
 ،، تذكر أننا نسخنا لير الفتاة لثلاث نسخ ،، كل ما عليك القيام به هو الضغط على اللير الأول في بوكس الليرات ــ اللير الذي في الأسفل واسمه Layer 1 ــ
،، تذكر أننا نسخنا لير الفتاة لثلاث نسخ ،، كل ما عليك القيام به هو الضغط على اللير الأول في بوكس الليرات ــ اللير الذي في الأسفل واسمه Layer 1 ــ شاهد بوكس الليرات بعد الضغط على Layer 1

بعد أن قمت بتحديد اللير المطلوب ،، اختر أداة العصا السحرية
 مرة أخرى وبنفس الإعدادات السابقة
مرة أخرى وبنفس الإعدادات السابقةشاهد صورة الفتاة بعد عملية التحديد

لاحظ أن عملية التحديد تمت بواسطة ضربات عشوائية من العصا السحرية على مناطق مختلفة من اللون الأزرق في التنورة ،،
والآن سنكرر العملية السابقة
اتجه لقائمة Edit واختر Fill
ومن ثم اختر الجليتر كما فعلنا في المرة السابقة بالضبط ،، فقط هذه المرة سنختار الأزرق الباهت ..
عفواً .. لقد انتهيت من هذه الخطوة وطبقتها حرفياً ،، لكن لم ألاحظ أي تغيير؟؟ هل أخطأت في شيء؟!!

أبداً ،، هذه شي طبيعي تماماً ،، لأن اللير الذي عملنا عليه في الأسفل ،، ولن تلاحظ التغيير إلا بعد أن تنتهي من ملئ اللير الثالث ،، ولن تستمتع بالمنظر النهائي إلا في الإمج ردي ،، لذا تابع معي بصبر وستحب النتيجة بالتأكيد
 ..
..
تذكر .. عليك أن لا ترفع التحديد إلا بعد أن ننتهي من الليرات الثلاث ،، كما فعلنا في المرة السابقة

عودة إلى بوكس الليرات ...
بعد أن انتهينا من اللير الذي في الأسفل ،، اضغط بالماوس ــ الفأرة ــ على اللير الثاني ،،
واسمه Layer 1 copy حتى يتم تفعيله ويصبح لونه أزرق فاقع
شاهد الصورة بعد تحديد اللير المطلوب

والآن نفس العملية السابقة Edit >> Fill ثم اختر الجليتر المطلوب ،، ولكن انتبه لعدم تكرار الشريحة السابقة ،، هنا أيضاً لن تلاحظ أي تغيير على صورة الفتاة ..

ارجع لبوكس الليرات مجدداً وحدد اللير الأول المتبقي واسمه Layer 1 copy 2
لاحظ الصورة بعد عملية التحديد

ثم كرر العملية السابقة ،، كما فعلت في المرات الماضية ،، يفترض الآن أن تلاحظ التغيير على تنورة الفتاة ،، كما يمكنك رفع التحديد بالضغط على Ctrl +D من لوحة المفاتيح ..
شاهد النتيجة التي توصلت إليها بعد أن رفعت التحديد


الخطوة الرابعة
بعد أن عبأت صورة الفتاة بلونين مختلفين من الجليتر ،، لا بد وأنك أصبحت خبيراً في ذلك ،، في هذه الخطوة سنعبئ قميص الفتاة بالجليتر الفضي ..



حسناً ،، إلى العمل

حدد اللير الذي في الأسفل مجدداً

اختر العصا السحرية
 بنفس الإعدادات السابقة ،، ثم حدد القميص الداخلي للفتاة ..
بنفس الإعدادات السابقة ،، ثم حدد القميص الداخلي للفتاة ..لاحظ الصورة بعد التحديد ..

ثم Edit >> Fill سيظهر لك بوكس الجليتر كما في المرات السابقة ،، أختر الشريحة الأولي من الجليتر الفضي ،، يفترض أن تجدها هناك ،، لأنك قمت بتعريفها للبرنامج في خطوة تجهيز الأدوات ..
بعد ذلك عد إلى بوكس الليرات وحدد اللير الثاني ،، وكرر نفس العملية السابقة ــ انتبه لنقطتين مهمتين ،، لا ترفع التحديد ولا تكرر الشريحة السابقة
 ،،
،، ثم اختر اللير الثالث ،، وتابع العمل كما في المرات السابقة ..
هل وصلت لنتيجة مشابهة لهذه ؟؟

إذاً أنت في الطريقة السليم ..
مبروك ،، لقد انتهيت من الفتاة ،، سننتقل الآن إلى النص ـ الكتابة ـ ..
الخطوة الخامسة
من المعروف أن هذا الرمز
 يعبر عن أداة الكتابة ،، بإمكانك أن تستخدمه عن طريق الضغط عليه من قائمة الأدوات ،، ثم تكتب بالطريقة العادية ،، أي من اليمين إلى اليسار ــ للكتابة بالعربي ــ أو من اليسار إلى اليمين ــ للكتابة بالإنجليزي ــ
يعبر عن أداة الكتابة ،، بإمكانك أن تستخدمه عن طريق الضغط عليه من قائمة الأدوات ،، ثم تكتب بالطريقة العادية ،، أي من اليمين إلى اليسار ــ للكتابة بالعربي ــ أو من اليسار إلى اليمين ــ للكتابة بالإنجليزي ــ لكن أفكر في الكتابة بطريقة مميزة ،، ما رأيكم بالكتابة من الأعلى إلى الأسفل؟؟
تابع معي ...
اتجه لقائمة الأدوات وابحث عن الرمز
 ،، نقرة على اليمين على الرمز ستظهر لك قائمة صغيرة اختر منها الاختيار الثاني Vertical Type Tool..
،، نقرة على اليمين على الرمز ستظهر لك قائمة صغيرة اختر منها الاختيار الثاني Vertical Type Tool..شاهد الصورة

بعد أن اخترت الأداة المطلوبة ،، اتجه لمساحة العمل وحدد المنطقة التي ترغب بالكتابة عليها ،، ــ لا داعي لإضافة لير جديد ،، لأن الكتابة ستنقل مباشرة إلى لير جديد بمجرد تحديد المساحة المطلوبة ــ
لاحظ الصورة بعد تحديد المساحة المطلوبة للكتابة ..

اختر خطاً وحجماً مناسبا ،، ثم اكتب ما ترغبه ..
لقد كتبت jewelsuae.com ،، وحجم الخط 18 Pt ،، ونوع الخط: Bazooka ،، أما بالنسبة للون ،، فلا يهم ،، لأننا سنغيره للجليتر ،، فاكتب بأي لون ترغبه ..
لاحظ إعدادات الخط

ملاحظة .. قد لا تجد نوع الخط في قائمتك ،، بإمكانك أن تختر أي نوع آخر ..
لاحظ الصورة بعد الكتابة

لقد قمت بإزاحة الخط قليلاً نحو اليسار باستخدام أداة المؤشر

ملاحظة هامة .. لإعادة الخط للشكل الأفقي العادي انقر نقرة على اليمين على رمز الكتابة في قائمة الأدوات واضغط على الاختيار الأول Horizontal Type Tool
إن واجهت مشاكل في استخدام أداة الكتابة ،، اتبع الرابط التالي ..
هل انتيهت من الكتابة ؟؟ انتقل للخطوة السادسة كي نضيف الجليتر على الخط ..

الخطوة السادسة
إذا مررت على درس الجليتر من الألف إلى الياء ستجد الخطوات التالية مألوفة جداً ،، إذا لم تمر عليها فلا تقلق ،، سنشرح بالتفصيل ..

شاهد وضع بوكس الليرات بعد كتابة النص

لا بد من تفعيل لير النص قبل الخوض في الخطوة التالية ،، إذا لم يكن لير النص بالأزرق الفاقع كما هو موضع في الصورة السابقة اضغط عليه بالماوس ــ الفأرة ــ لتفعيله ...
والآن قم بالتالي ..
اتجه للقائمة الرئيسية واختر ما يلي ..
Layer >> Layer Style >> Blending Options

سيظهر لك بوكس كبير على يساره قائمة من الخصائص المختلفة ،، سنختار منها التالي:
1. Drop Shadow 2.Pattern Overlay 3.Stroke |

قبل أن تضغط على Ok طبق ما في الصورة الثانية

إن استطعت أن تقرأ الصورة وتطبق ما فيها تجاوز ما هو مكتوب هنا وانتقل للخطوة السابعة مباشرة .. أما إن احتجت لتوضيح فإليك التالي ..
1- عند الرقم 1 مطلوب الضغط على المربع الصغير الذي بجانب كلمة Drop Shadow .. فقط لا غير
2- عند الرقم 2 عليك أن تضغط على كلمة Pattern Overlay كي يتغير محتوى البوكس بالكامل ،، فتتمكن من متابعة الخطوة الثالثة ..
3- عليك أن تضغط على مربع العرض الذي سيظهر لك في منتصف البوكس..
4- اختر شريحة الجليتر الأولى ،، وقد اخترت الجليتر الأصفر لتعبئة النص ..
5- الآن عليك أن تضغط على كلمة Stroke كي يتغير محتوى البوكس مجدداً ..
6- عليك أن تدخل القيمة رقم 2 بجانب كلمة Size ،، فهذه القيمة ستحدد عرض الحدود حول النص ،، وحددناها بـ 2 بكسل ،، طبعاً بإمكانك أن تدخل القيمة التي تفضلها ..
7- غير Fill Type من Color إلى Pattern ،، ستلاحظ تغييراً عى محتوى البوكس
8- اضغط على مربع العرض ،،
9- اختر الشريحة الأولى من الجليتر الأحمر ،،
ستكون النتيجة كالتالي:



 مواضيع لم
مواضيع لم
 تغذية
rss
تغذية
rss أفضل
20عضو
أفضل
20عضو أفضل
اعضاء اليوم
أفضل
اعضاء اليوم جديد
المواضيع
جديد
المواضيع أدخل
هنا
أدخل
هنا قانون
المنتدى
قانون
المنتدى قائمة
أصـدقائي
قائمة
أصـدقائي










 على أحد ليرات النص ــ أي لير نص سيفي بالغرض ــ
على أحد ليرات النص ــ أي لير نص سيفي بالغرض ــ